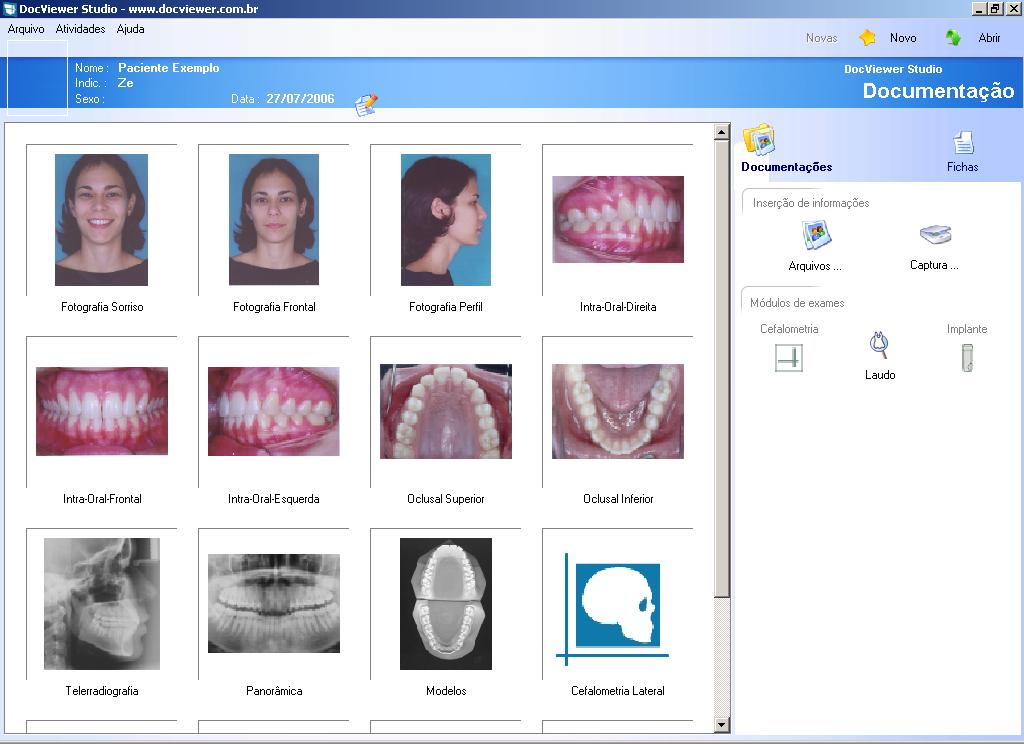
Descrição (documentação)
Esta é a janela principal do Radiocef Studio 2. É a partir dela que você encontrará todas as funções necessárias para criação, impressão e distribuição de documentações digitais.
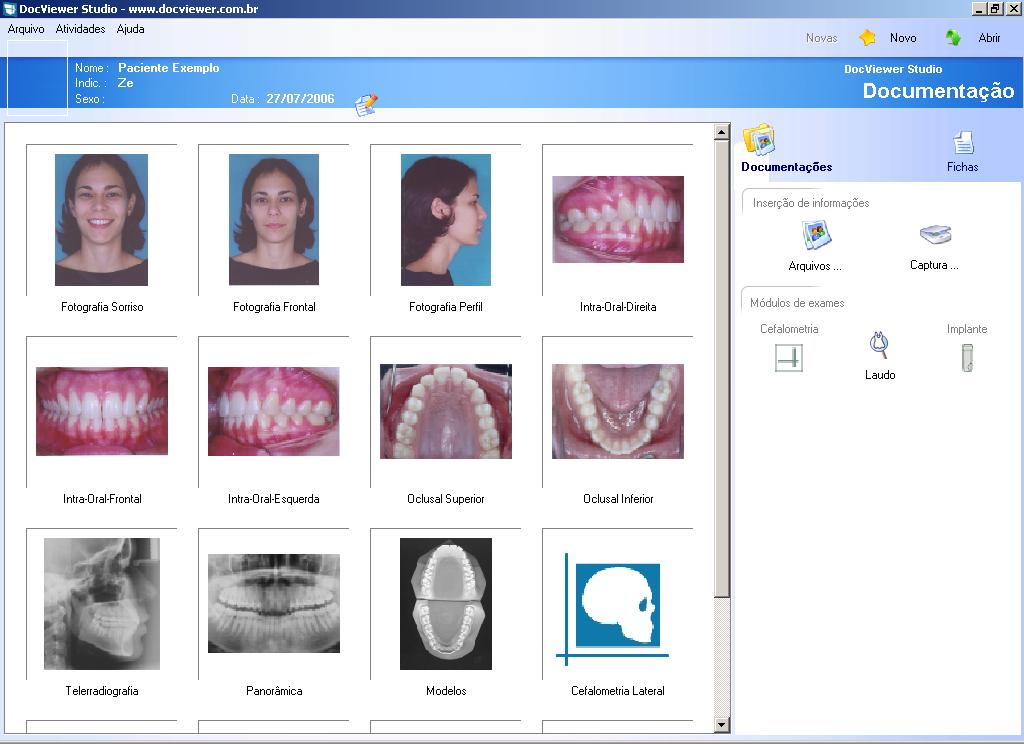
A seguir serão descritas todas as rotinas de criação e manipulação das documentações digitais:
3.1 - Criando uma nova documentação [ voltar ]
- Para iniciar a criação de uma nova documentação clique no botão "Novo" localizado no canto superior direito da janela do Radiocef Studio 2.
- Preencha os dados necessários do novo paciente ou selecione um paciente anteriormente criado através do botão de seleção de pacientes (localizado ao lado do campo "Paciente").
Obs. : Caso você digite o nome de um paciente ao invés de selecioná-lo, este será inserido automaticamente no banco de dados.
- Preencha o nome do dentista responsável pela indicação deste paciente ou selecione um dentista anteriormente criado através do botão de seleção de dentistas (localizado ao lado do campo "Indicação").
Obs. : Caso você digite o nome de um dentista ao invés de selecioná-lo, este será inserido automaticamente no banco de dados. Deste modo, apenas o nome do dentista será gravado.
Caso decida inserir outras informações sobre o dentista, que não apenas o seu nome, clique no botão de inserção de dentistas (localizado ao lado do botão de seleção de dentista).
- Para inserir informações adicionais sobre o paciente, clique em "Detalhes".
- Depois de inserida todas as informações desejadas, clique no botão "Salvar" para gravar estes dados e retornar à janela principal do Radiocef Studio 2, onde começaremos a inserir as informações na documentação que acabamos de criar.
OBS.: TODOS OS CAMPOS EM AMARELO SÃO DE PREENCHIMENTO OBRIGATÓRIO
3.2 - Abrindo uma documentação existente [ voltar ]
- Clique no botão "Abrir" localizado no canto superior direito da janela do Radiocef Studio 2. A janela de abertura de documentações será exibida.
- Por questões de performance, as documentações não são exibidas na lista de documentação. Para abrir uma documentação específica, basta pesquisá-la através dos campos "Número", "Data", "Paciente", "Indicação" ou "Nº Pedido" e pressionar o botão "Aplicar".
- Uma vez exibida a documentação desejada na lista, basta dar um duplo clique sobre ela ou selecioná-la e pressionar o botão "Abrir".
3.3 - Modelos de Documentação [ voltar ]
Ao terminar de inserir os dados da documentação na janela de pacientes, podemos agora começar a inserir as informações na documentação. Para facilitar a inserção de informações na documentação que acabamos de criar, utilizaremos um Modelo de Documentação.
Para isso, selecione a guia "Documentações" (se ela não estiver selecionada) no painel de funções do Radiocef Studio 2 e em seguida, selecione o modelo desejado da lista de Modelos de Documentações.
Depois de selecionado o modelo desejado, dê um clique sobre o link "Aplicar Modelo". Feito isso, o modelo de documentações selecionado foi aplicado na documentação corrente e agora já estamos prontos para começar a inserir as informações da documentação.Criação / Edição de Modelos de Documentação:
Caso, você deseje alterar algum modelo de documentação, ou até mesmo criar um novo modelo, basta clicar sobre o ícone localizado ao lado da lista de modelos de documentações. Ao clicar neste ícone, a seguinte janela lhe será exibida :
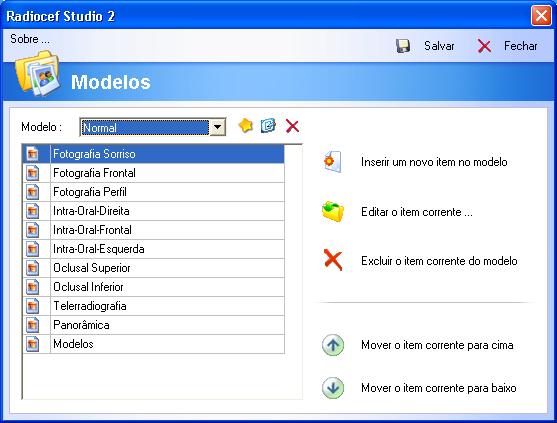
As funções desta janela serão descritas abaixo.
Criar um novo modelo :
Clique no botão de Inclusão de Novo Modelo (imagem da estrelinha)
Insira o nome do novo modelo e pressione "Ok"
Editar o nome de um modelo :
Selecione o nome do modelo a ser alterado na lista de modelos.
Clique no botão de Alteração de Modelo (imagem do lapis)
Insira o novo nome do modelo selecionado e pressione "Ok".
Excluir um modelo :
Selecione o nome do modelo a ser excluido na lista de modelos.
Clique no botão de Exclusão de Modelo (imagem do X)
Confirme a exclusão do modelo.
Inserindo itens em um modelo :
Crie um novo modelo de documentação, ou selecione um já existente
na lista.Clique sobre o link "Inserir um novo item no modelo"
Digite o nome do item e pressione o botão "Ok"
Alterando itens de um modelo :
Selecione o item a ser alterado.
Clique sobre o link "Editar o item corrente ..."
Digite o novo nome do item e pressione o botão "Ok"
Excluindo itens de um modelo :
Selecione o item a ser alterado.
Clique sobre o link "Excluir o item corrente do modelo"
Confirme a exclusão do item.
Ordenar os itens de um modelo :
Selecione o item a ser trocado de posição.
Clique sobre o link desejado de movimentação de itens.
Ao terminar as inclusões/alterações nos modelos e em seus itens, não se esqueça de salvar seu trabalho, clicando sobre o botão "Salvar".
3.4 - Inserindo informações na documentação [ voltar ]
Agora que já temos a documentação criada e o modelo aplicado, podemos começar a inserir as informações que estarão contidas nesta documentação. Para isso, você pode optar por inserir arquivos salvos em seu computador, ou capturar uma imagem através de uma fonte TWAIN externa (por exemplo, um scanner).
Inserindo arquivos
Clique sobre o link "Arquivos ...", localizado na guia "Documentações" do painel de funções do Radiocef Studio 2.
Selecione os arquivos a serem inseridos na documentação através da janela exibida. Caso o arquivo tenha o mesmo nome da informação no modelo de documentação selecionado, este arquivo será colocado na posição do item dentro do modelo.
Capturando através de um fonte TWAIN (scanner, câmera digital)
Clique sobre o link "Captura ...", localizado na guia "Documentações" do painel de funções do Radiocef Studio 2.
Feito isso, o software do seu dispositivo TWAIN (na maioria dos casos, seu scanner) será executado.
Faça a captura da imagem desejada. Ao terminar a captura, a imagem será automaticamente inserida na documentação.
3.5 - Criando e Editando Exames [ voltar ]
- Criando Exames: Para criação de um exame, basta selecionar a imagem desejada na tela principal do Radiocef Studio 2 e clicar no botão do exame correspondente no menu lateral direito.
- Editando Exames: Para editar um determinado exame, clique duas vezes no mesmo na tela principal do Radiocef Studio 2.
Para informações detalhadas sobre manipulação de exames clique nos itens abaixo:
Para acessar o sistema de impressão, basta selecionar a guia "Impressão" do painel de funções do Radiocef Studio 2.
Ao selecioná-la, todos os relatórios disponíveis para impressão serão exibidos automaticamente para você na forma de miniaturas. Para visualizá-los melhor basta dar um duplo - clique sobre o relatório desejado.Para realizar a impressão dos exames/laudos basta clicar duas vezes no exame desejado. Na Próxima tela clique em Imprimir.
Imprimindo relatórios
O Radiocef Studio 2 sempre imprime todos os relatórios que estiverem selecionados no momento em que o link "Imprimir relatórios selecionados ..." for acionado.
Para selecionar um relatório qualquer, basta clicar uma vez com o mouse sobre o relatório desejado. Desta maneira, você pode selecionar quais os relatórios você deseja imprimir.
Após a seleção dos relatórios desejados, clique sobre o link "Imprimir relatórios selecionados ..." para iniciar a impressão.Imprimindo Exames
Para realizar a impressão de um exame, basta clicar duas vezes sobre o mesmo e, na próxima tela, selecionar "Imprimir".
Mais detalhes sobre impressão de exames veja os links abaixo:
3.7 - Distribuição de Documentações [ voltar ]
Certificação Digital [ voltar ]
Para assinar digitalmente a documentação, clique sobre o link "Assinar documentação". Selecione o certificado a ser utilizado para a assinatura e pressione "Ok".
Insira sua senha, pressione novamente o botão "Ok" e aguarde. Pronto, sua documentação já está assinada digitalmente.
Todas as informações da documentação agora possuem um ícone
que informa que elas estão assinadas digitalmente.
Distribuição Digital de Documentações [ voltar ]
Existem três tipos básicos de distribuição de documentações digitais:
CD de Documentação Interativa;
Geração da documentação em uma pasta específica e
Envio da documentação por e-mail.
Abaixo, explicaremos cada um deles.
CD de Documentação Interativa:
Esta forma de distribuição se destina a gravação do CD da documentação interativa incluindo a documentação propriamente dita além do DocVIEWER Plus (programa de distribuição gratuita necessário para a visualização da documentação).
Clicando sobre o link de "CD de Documentação Interativa", a janela de geração lhe será apresentada.
Nela você terá a oportunidade de visualizar o progresso da geração de sua documentação.
Ao final, se seu sistema possui um dispositivo de gravação de CD, você poderá gravar diretamente do Radiocef Studio 2 para o CD. Basta selecionar o gravador e pressionar o botão "Iniciar gravação".
Geração em uma pasta local:
Esta forma de distribuição se destina a geração da documentação em uma pasta local de seu sistema.
Ela difere da anterior por gerar apenas a documentação (sem o DocVIEWER Plus), além de ser gerada em uma pasta de sua escolha.
Selecionando a pasta desejada e clicando sobre o link "Geração em uma pasta local ...", a janela de geração lhe será apresentada. Nela você terá a oportunidade de visualizar o progresso da geração de sua documentação.Enviar por e-mail:
Através desta opção, você poderá enviar a documentação diretamente para o e-mail do destinatário.
Após a geração da documentação, o campo para informar o e-mail do destinatário será exibido.
Preencha este campo com o e-mail do destinatário e pressione o botão "Enviar".
Este procedimento irá executar o programa de e-mail padrão registrado em seu sistema com todos os campos necessários preenchidos e pronto para ser enviado.
Neste momento, certifique-se de que seu computador esteja conectado à internet e envie o e-mail.
| radio memory | todos os direitos reservados. |