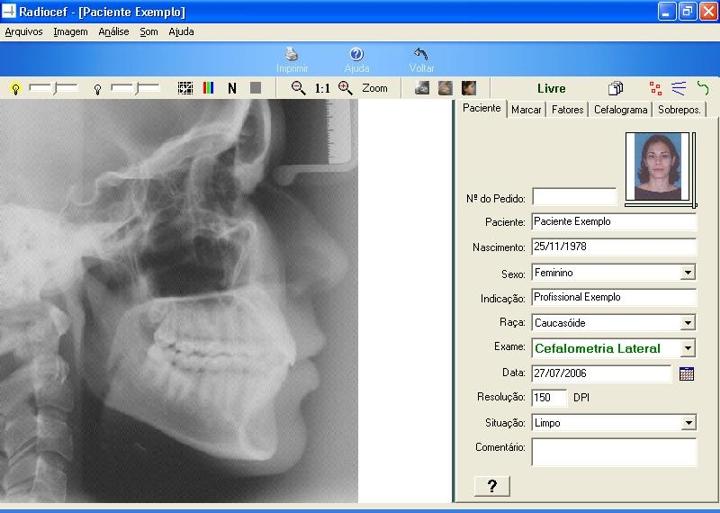
Descrição (cefalometria)
4.1- Tela principal [ voltar ]
Este módulo foi montado de modo a fornecer toda a funcionalidade necessária para a execução dos exames cefalométricos.
Para mais detalhes sobre cada uma das opções basta clicar nos itens desejados:
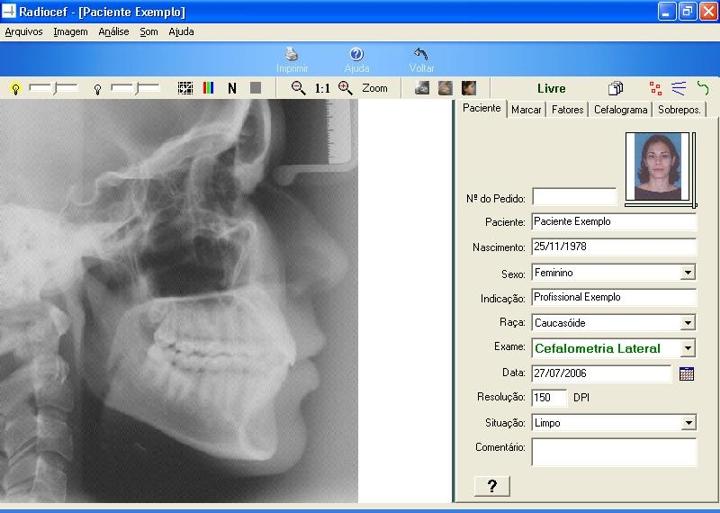
| 1 | Barra de
Atalhos [
voltar ] A barra de atalhos oferece ao usuário uma forma mais rápida de acessar as principais funções do programa, com apenas um clique. .
|
||||||||||||||||||||||||||||||||
| Barra de
Ferramentas - Imagem [
voltar ] .
|
|||||||||||||||||||||||||||||||||
| 2 | Área de
Trabalho
[
voltar ] Esta área é destinada à manipulação da imagem do paciente e da marcação dos pontos necessários para realizar os exames. É nesta tela que o usuário irá trabalhar o exame. |
||||||||||||||||||||||||||||||||
| 3 | Guias [
voltar ] .
|
||||||||||||||||||||||||||||||||
4.2 - Análises Cefalométricas [ voltar ]
O Radiocef permite usuário escolher qual análise deseja utilizar.
Clique duas vezes na análise desejada.
Editar análise - Permite ao usuário ter acesso à edição de análises.
Excluir análise - Permite ao usuário excluir uma análise.
4.3 - Tela de Impressão [ voltar ]
Esta tela permite que o usuário tenha uma pré visualização do exame que será impresso e configure aspectos básicos da impressão.
Clique no item desejado e veja sua descrição:
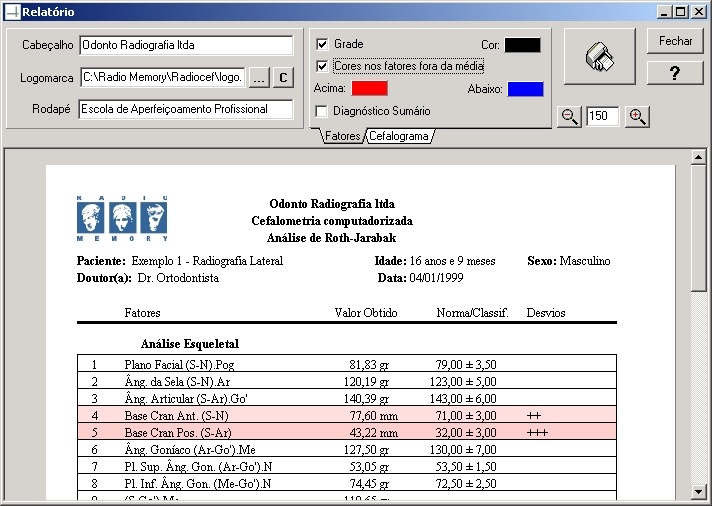
Tela de Visualização/Impressão - Lista de Fatores
|
||||||||||||||||||||||||||||||||||||||||
4.4 - Mixcef [ voltar ]
Utilize esta ferramenta do Radiocef para construir novos padrões de análises cefalométricas. Com ele pode-se criar análises misturando fatores de análises já existente como também criar seus próprios fatores.
Tela principal do Mixcef:
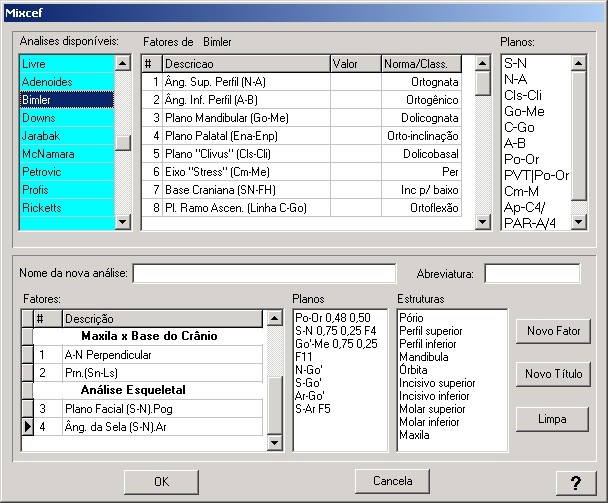
Veja com é simples a utilização do Mixcef:
- Construindo uma análise
Inserindo Fatores e Planos
Para criação de uma nova análise o usuário dispõe de duas formas de inserir fatores em sua análise:
Utilizar fatores já prontos de outras análises que existem no Radiocef;
Na parte superior do Mixcef você tem os dados referentes às análises do seu Radiocef.
Escolha a análise de onde quer tirar um fator (ou plano) clicando seu nome na lista azul à esquerda. Ao mudar de análise os fatores e os planos usados por ela aparecem nas listas à frente.
Adicione um fator ou plano escolhido à sua nova análise clicando duas vezes na linha correspondente.
Observe que os fatores e planos selecionados vão aparecendo nas listas da nova análise na parte inferior do Mixcef. Caso queira retirá-los, clique duas vezes no nome deles na parte debaixo da tela.
Criar um novo fator clicando no botão Novo Fator. (clique e veja construindo fatores)
Criar um novo plano. Digitando a linha correspondente na lista de Planos da nova análise.Inserindo Títulos
O usuário pode separar os novos fatores em grupos. Para isso basta colocar um título para um grupo de fatores. Utilize o botão Novo Título.
Inserindo Estruturas
Você também pode escolher as estruturas que farão parte do cefalograma da nova análise retirando ou adicionando estruturas na lista de estruturas à direta.
Definindo Nome e Abreviatura da nova Análise
Uma vez pronta a análise, fatores e cefalograma (planos, linhas e curvas), defina um nome e uma abreviatura para a análise nos respectivos campos e clique no botão Ok para salvar sua nova análise. Esta então passa a fazer parte da lista de análises disponíveis no seu Radiocef.
Na tela do Mixcef, clique no botão Novo fator.
Escolha o Tipo de fator que deseja criar (distância, ângulo ou expressão).
Para distâncias, selecione a opção Distância no campo Tipo de Fator e em seguida selecione o tipo de distância desejada conforme abaixo:
|
|
|
|
|
|
Onde Ex1, Ex2 são os pontos anatômicos do Radiocef ou pontos que você mesmo criou.
Entre com os pontos ou planos que compõem a medida nos campos de parâmetros (1º ponto e 2º ponto ou 1º Ponto, 2º Ponto e Reta ou Ponto / Reta). Use expressões válidas para definir os planos e as abreviaturas dos pontos anatômicos.
Entre com o título do fator no campo correspondente no quadro da direita.
Caso queira, defina uma norma (média e desvio padrão) ou classificação para o novo fator:
Para definir a norma entre com a média e o desvio padrão nos campos correspondentes.
Para definir classificações ative a opção Classificação e entre com as classificações possíveis e seus limites nos campos correspondentes, para que o programa possa classificar o valor obtido do fator automaticamente quando calcular o novo fator.
ATENÇÃO !!! Para criação de fatores e planos é necessário que você escreva o nome dos pontos da mesma forma que os pontos são definidos. Levando-se em consideração letras maiúsculas e minúsculas.
Para ângulos, selecione a opção ângulo no campo Tipo de Fator e em seguida defina qual ângulo deseja calcular:
|
|
|
Onde Ex1, Ex2, Ex3 e Ex4 são os pontos anatômicos do Radiocef ou pontos que você mesmo criou.
Entre com os pontos ou planos que compõem a medida nos campos de parâmetros (1º plano e 2º plano). Use expressões válidas para definir os planos e as abreviaturas dos pontos anatômicos.
Ex:
1º Plano: Ex1-Ex2
2º Plano: Ex1-Ex3Ex: Para obter o valor de x (com a cor laranja)
1º Plano: Ex1-Ex2
2º Plano: Ex4-Ex3
Ex: Para obter o valor de x’ (com a cor azul)
1º Plano: Ex1-Ex2
2º Plano: Ex3-Ex4ATENÇÃO !!! Para criação de fatores e planos é necessário que você escreva o nome dos pontos da mesma forma que os pontos são definidos. Levando-se em consideração letras maiúsculas e minúsculas.
Caso você queira obter um valor de ângulo com medida de sinal selecione a opção Com Sinal;
A opção inverte sinal, multiplica o valor obtido no cálculo do ângulo por –1.
Entre com o título do fator no campo correspondente no quadro da direita.
Caso queira, defina uma norma (média e desvio padrão) ou classificação para o novo fator:
Para definir a norma entre com a média e o desvio padrão nos campos correspondentes.
Para definir classificações ative a opção Classificação e entre com as classificações possíveis e seus limites nos campos correspondentes, para que o programa possa classificar o valor obtido do fator automaticamente quando calcular o novo fator.
Para expressões, selecione a opção Expressão no campo Tipo de Fator:
Para utilizar esta opção é necessário que você indique ao Radiocef uma análise de referência para que ele possa utilizá-la.
Para demonstração será utilizado o fator 5 (A-N.B) da análise de USP. Que é calculado à partir dos fatores 3 e 4 da mesma análise. Fator 5 = Fator 3 – Fator 4.
Ex:
Análise de Referência: USP
Expressão: F3-F4Repare que seu novo fator tem o mesmo valor do fator 5 da análise de USP.
No campo Expressão você pode utilizar os parênteses "( )" e sinais "+ - * /" como se você estivesse trabalhando com expressões matemáticas. Por exemplo: a expressão "(F1+F2)/2" define a média aritmética entre os fatores 1 e 2.
Caso queira, defina uma norma (média e desvio padrão) ou classificação para o novo fator:
Para definir a norma entre com a média e o desvio padrão nos campos correspondentes.
Para definir classificações ative a opção Classificação e entre com as classificações possíveis e seus limites nos campos correspondentes, para que o programa possa classificar o valor obtido do fator automaticamente quando calcular o novo fator.
ATENÇÃO !!! Para criação de fatores e planos é necessário que você escreva o nome dos pontos da mesma forma que os pontos são definidos. Levando-se em consideração letras maiúsculas e minúsculas.
4.5 - Pontos Anatômicos [ voltar ]
Nesta tela o usuário tem acesso à todos os pontos anatômicos do programa Radiocef.
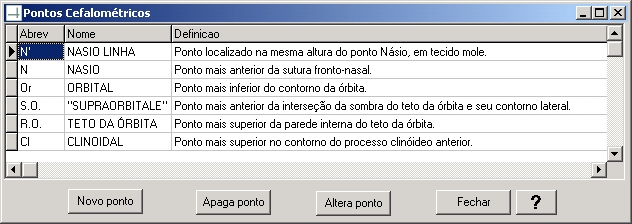
Novo ponto - Permite a criação de um novo ponto no programa.
- Clique no botão Novo ponto;
- Entre com a abreviatura (que não pode ser igual a uma já existente), o nome e a definição anatômica do ponto que deseja criar na janela de criação de pontos. A definição escrita estará disponível na marcação dos pontos.
- Ao terminar clique em OK para confirmar a inclusão do novo ponto;
ATENÇÃO !!! As modificações feitas na lista de pontos só terão efeito depois que você iniciar um novo exame.Apaga ponto - Permite que o usuário apague um ponto anatômico.
(esse procedimento só poderá ser efetuado com pontos criados pelos usuários)Altera ponto - Permite que o usuário altere os dados de um ponto anatômico.
4.6 - Estruturas anatômicas [ voltar ]
Nesta tela o usuário tem acesso ao conteúdo do que está relacionado com cada estrutura quando for utilizada a simulação cefalométrica.
Selecione a estrutura que deseja verificar e veja no quadro à direita os pontos e estruturas relacionadas à ela.
4.7 - Edição de Análises [ voltar ]
Nesta tela o usuário tem acesso ao conteúdo de cada análise. Da forma que são feitos os cálculos de cada fator, planos, médias, desvios, estruturas e etc.
Clique no botão Análise e selecione a análise que deseja ver seu conteúdo.
ATENÇÃO !!! Todas as informações contidas nesta tela podem ser alteradas. Desde que se tenha ciência do procedimento. Pois à partir da alteração o programa passa a utilizá-la como padrão. Por isso certifique-se antes de qualquer alteração.
Editar Cefalograma
Nesta tela o usuário tem acesso aos planos, estruturas e suas devidas configurações.
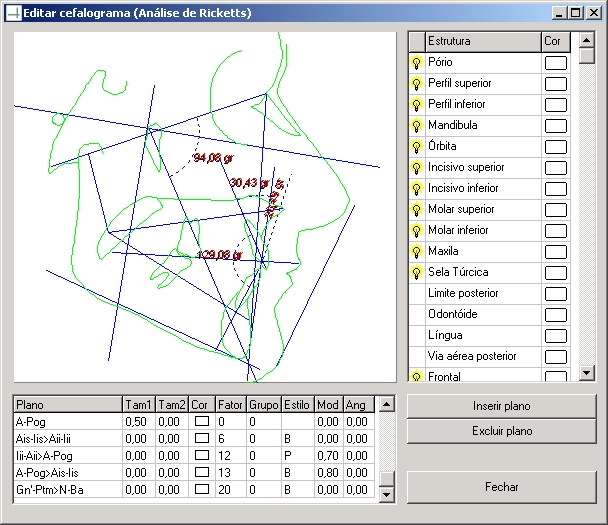
- Inserindo novos planos em uma análise
O Radiocef permite que o usuário insira novos planos em seus padrões de análises. Ele reconhece expressões combinando dois pontos como uma linha ou plano.
Para definir um plano que passe por dois pontos, clique em Inserir plano. Na relação de planos já existentes aparecerá uma linha em branco. Escreva a abreviatura do primeiro ponto seguida do sinal “-” e a abreviatura do segundo ponto.
Exemplos:
N-Pog (Linha Násio-Pogônio)
Go-Me (Plano mandibular)
Po-Or (Horizontal de Frankfurt)Você também pode combinar planos e pontos para definir outros tipos de planos:
#
- Expressões válidas para definir planosUsando o sinal “|” (perpendicular): A expressão N|Po-Or define um plano perpendicular ao Po-Or e que passa pelo ponto N;
Usando o sinal “=” (paralelo): A expressão Ena=Go-Me define um plano paralelo ao plano Go-Me passando pelo ponto Ena;
Usando o sinal “>” (bissetriz): A expressão Po-Or>Go-Me define um plano que é uma bissetriz entre os planos Po-Or e Go-Me.
- Configurando planos
Um plano definido por uma expressão do tipo Po-Or terá seus extremos coincidindo com os pontos descritos na expressão.
Tamanho dos planos (colunas Tam1 e Tam2)
Para conseguir um plano maior ou menor adicione à expressão dois números, nos campos Tam1 e Tam2 que representam o quanto os extremos do plano irão se prolongar a partir dos pontos indicados. Exemplos:
A expressão Po-Or 1 0,5 define um plano passando pelos pontos Po e Or, que se prolonga uma (1) vez o seu comprimento original (a distância Po-Or) para o lado do Po e se prolonga metade (0,5) do seu comprimento original para o lado do ponto Or.
A expressão Go-Me 0 0,25 define um plano passando pelos pontos Go e Me, que começa precisamente no ponto Go (0) e termina se prolongando um quarto (0,25) de seu comprimento original além do ponto Me.
Se você quiser diminuir um plano, basta usar números negativos.
Exemplo:
A expressão S-Gn 0 -0,5 define um plano passando pelos pontos S e Gn que começa no ponto S (0) e termina na metade (-0,5) do caminho até o ponto Gn.
Cor dos planos (colunas Cor)
Escolha o plano o qual deseja alterar sua cor. Clique duas vezes sobre a coluna Cor. Selecione a cor desejada para o plano selecionado e clique em Ok. A partir desse momento, sempre que for utilizada a análise alterada o plano sairá da cor desejada.
A cor branca significa que o plano em questão não possui uma cor própria e será desenhado utilizando-se a cor definida para planos na tela principal na guia cefalograma.
Fator impresso no plano (coluna Fator)
O Radiocef permite que o usuário escolha um fator para ser impresso por cima do plano no cefalograma.
Escolha o plano o qual deseja associar um fator a ele. No campo Fator, digite o número do fator.
Estilo do plano (coluna Estilo)
O Radiocef permite que o usuário escolha um estilo para os planos. Veja a relação abaixo:
P - o plano sairá pontilhado
I - o plano ficará invisível
B - defini uma bissetriz invisível
Para a configuração, digite uma destas letras no campo Estilo.
Distância do Fator ao plano (coluna Mod)
O Radiocef permite que o usuário escolha uma distância do fator que será impresso no plano até os pontos deste plano.
Ângulo do Fator ao plano (coluna Ang)
O Radiocef permite que o usuário escolha uma distância do fator que será impresso no plano até o plano.
- Excluindo planos
Caso não queira mais utilizar um determinado plano o usuário pode retirá-lo da lista de planos. Para isso, basta selecionar o plano desejado e clicar no botão Excluir plano.
- Configurando Estruturas
O Radiocef permite ao usuário configurar as estruturas que farão parte de uma determinada análise.
Do lado direito desta tela, o usuário tem acesso a lista de estruturas disponíveis.
Mostrar/Ocultar estruturas - Clique duas vezes na coluna da lâmpada para mostrar/Ocultar a estrutura desejada.
Cor da Estrutura - Clique duas vezes na coluna Cor. Selecione a cor desejada e clique em ok.
A cor branca significa que a estrutura em questão não possui uma cor própria e será desenhada utilizando-se a cor definida para curvas na tela principal na guia cefalograma.
Após ter efetuadas todas as alterações desejadas clique em Fechar e salve as alterações realizadas.
4.8 - Importar/Exportar análises [ voltar ]
O Radiocef permite ao usuário importar ou exportar um padrão de análise cefalométrica.
Os arquivos contendo definições de uma análise cefalométrica possuem a extensão "ANA" e são da forma "<Nome da análise>.Ana". Por exemplo: "Ricketts.Ana"
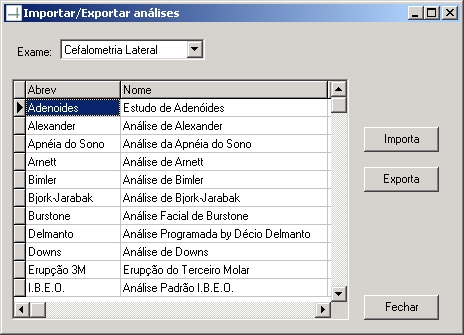
- Importando uma análise:
Clique no botão Importa. Localize o arquivo .ana que deseja importar e clique em Ok.- Exportando uma análise:
Selecione a análise a qual deseja exportar. Clique no botão Exporta. Selecione uma pasta destino para salvar o arquivo .ana. Clique salvar.
4.9 - Calibração de Imagem [ voltar ]
Esta opção permite ao usuário calibrar uma imagem, fotografia do paciente. A calibração de imagem é utilizada nas análises faciais, quando a captura da radiografia é realizada por uma câmera digital.
A calibração é necessária quando o Radiocef não tem parâmetros suficientes para realizar medidas geométricas na imagem. Quando se usa uma câmera para fotografar o paciente ou mesmo uma radiografia, a variação de condições como distância do objeto ou tipo de lente utilizada impossibilita uma medição direta na imagem sem a calibração.
Para calibrar você deve ter uma referência visual de medida dentro da imagem. (uma régua ao lado da cabeça do paciente por exemplo). Marque os dois extremos dessa referência e, em seguida, informe ao Radiocef a distância real em milímetros. Ao final clique em Concluir e pronto. Uma vez sabendo a distância real entre dois pontos na imagem, o programa pode calcular quaisquer outras distâncias automaticamente.
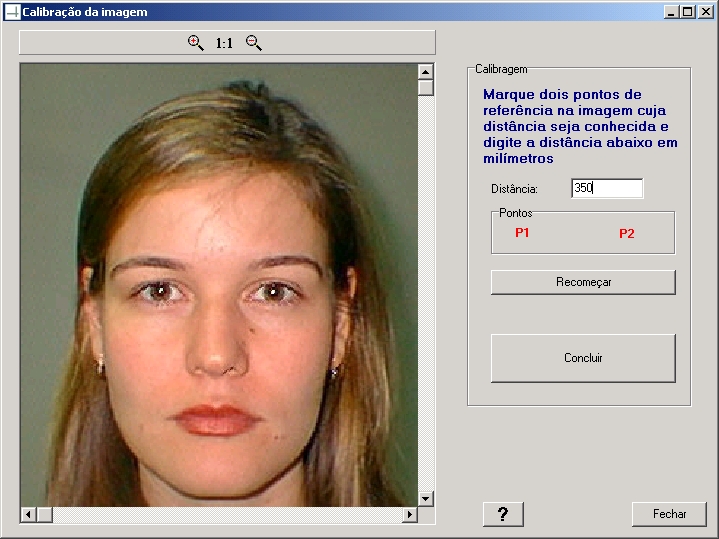
4.10 - Inserir fotografia [ voltar ]
Você pode encaixar uma fotografia do paciente em um cefalograma já pronto no RADIOCEF. Para um bom resultado você deve tomar os seguintes cuidados:
Escolha a fotografia correta para cada tipo de radiografia: Fotografia de perfil para as análises laterais e fotografia de frente para análises frontais.
Você pode usar uma câmera fotográfica digital ou escanear uma fotografia convencional. Em qualquer dos casos, obtenha uma imagem digital com boa resolução.
Procure fazer com que o paciente não contraia ou relaxe mais a boca, nariz e olhos durante a fotografia mantendo-os na mesma posição em que estavam ao tirar a telerradiografia. Isso garantirá uma correspondência satisfatória entre o perfil mole da foto e da radiografia.
Para inserir uma fotografia em um traçado cefalométrico já pronto selecione no menu a opção Imagem – Inserir Fotografia.
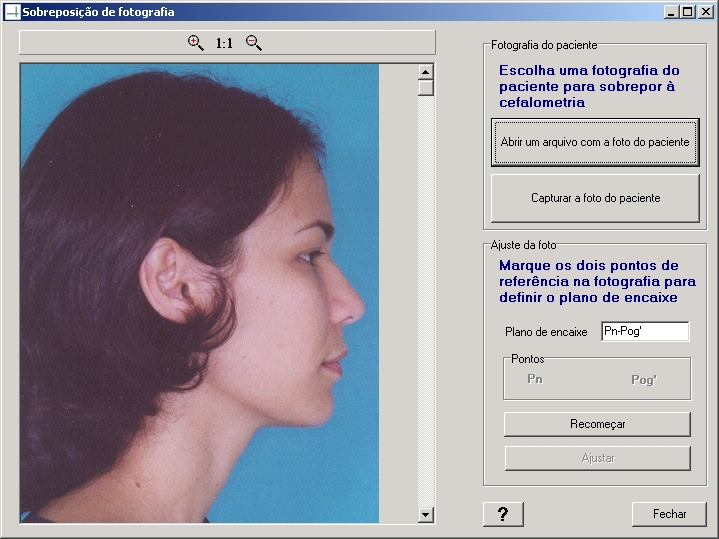
Obtenha a fotografia de perfil do paciente. Você pode escaneá-la na hora clicando no botão “Capturar a foto do paciente” ou pegar um arquivo com a foto já digitalizada no botão “Abrir um arquivo com a foto do paciente”;
Com a foto aparecendo na tela da esquerda você deve marcar na foto os dois pontos que estão indicados em “Plano de encaixe”. Você pode mudar o plano de encaixe se quiser e escolher os pontos que vai marcar para fazer o encaixe das imagens. Ao marcar os pontos, siga a ordem descrita no Plano de encaixe;
Uma vez clicados os dois pontos o botão de ajuste se torna habilitado e você deve clicá-lo. O RADIOCEF ajusta então a imagem tornando-a do mesmo tamanho e com a mesma rotação da radiografia. Você pode então fechar a janela no botão “Fechar”;
Uma vez inserida a fotografia em um exame, você pode escolher a imagem de fundo do seu traçado através dos botões de imagem na Barra de botões:
As opções são: a radiografia, a mistura entre a radiografia e a fotografia e a fotografia.
As demais operações do programa continuam as mesmas. As exportações e impressões de imagem funcionarão usando a imagem que estiver na área trabalho no momento do comando.
| radio memory | todos os direitos reservados. |